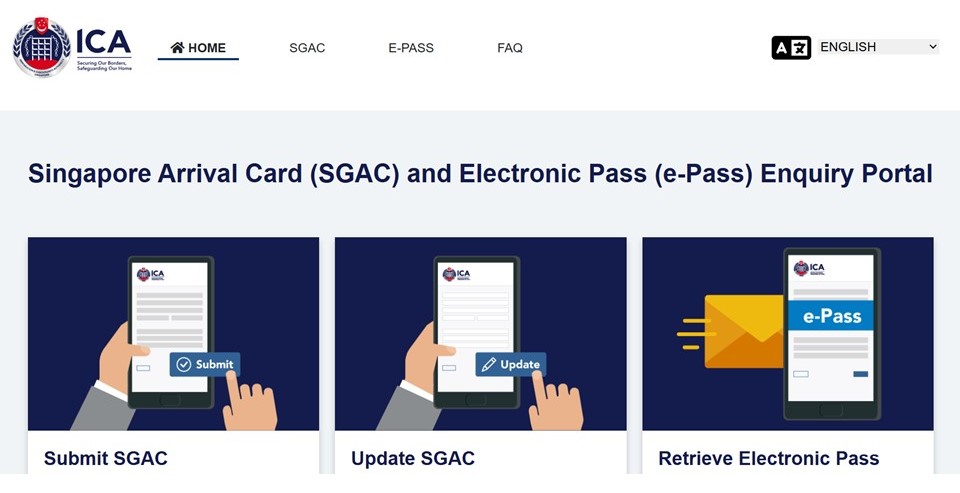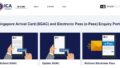シンガポール入国の際に必要となる、Singapore Arrival Card(SGAC)の申請方法を紹介します。
この記事では、シンガポール政府機関であるICA(Immigration & Checkpoints Authority)のスマホアプリを紹介します。
PCサイトよりも、スマホアプリをお勧めする理由があります。
1.アプリのダウンロードサイトであれば、申請代行会社に引っ掛かる可能性が低い。
2.一度ダウンロードすれば、次からはアプリの操作で申請できるので、ネット上の申請代行会社のサイトに引っ掛かるリスクを避けられる。
ではここから、アプリのダウンロード~設定方法について紹介します。
記事の前半では、初期設定として、個人情報を登録する方法を紹介します。
記事の後半では、渡航直前の登録として、渡航情報を登録する方法を紹介します。
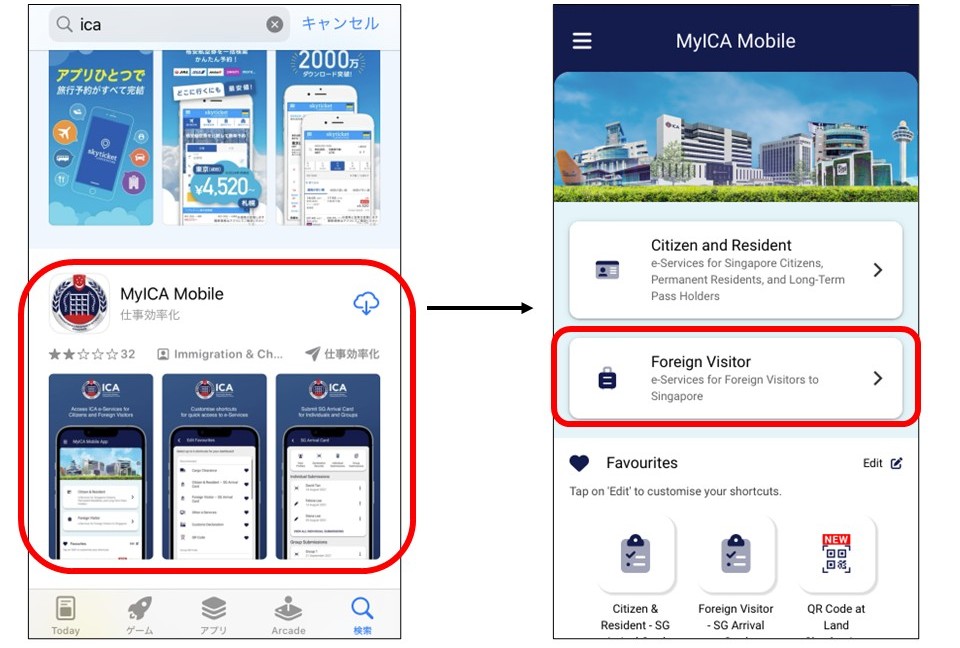
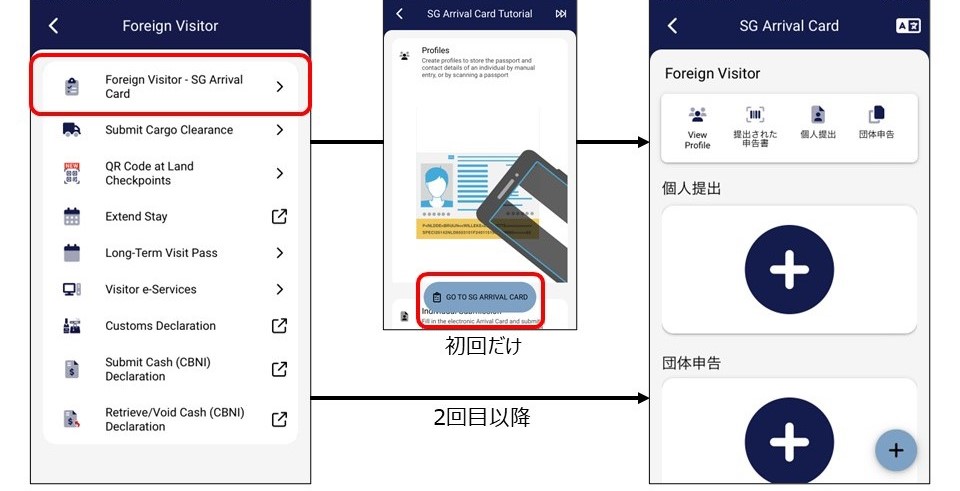
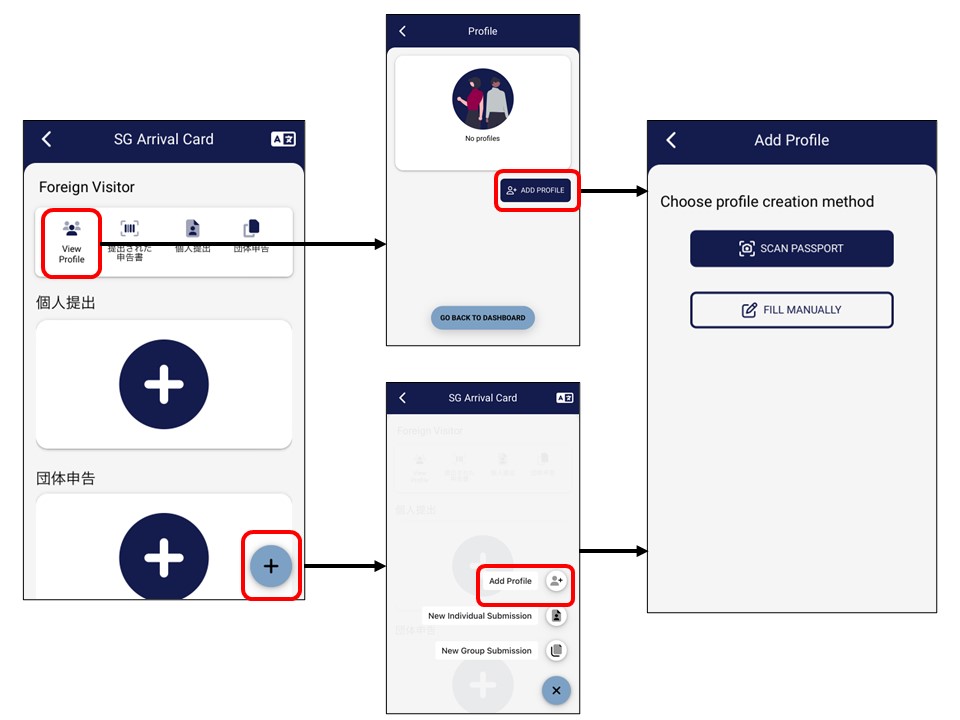
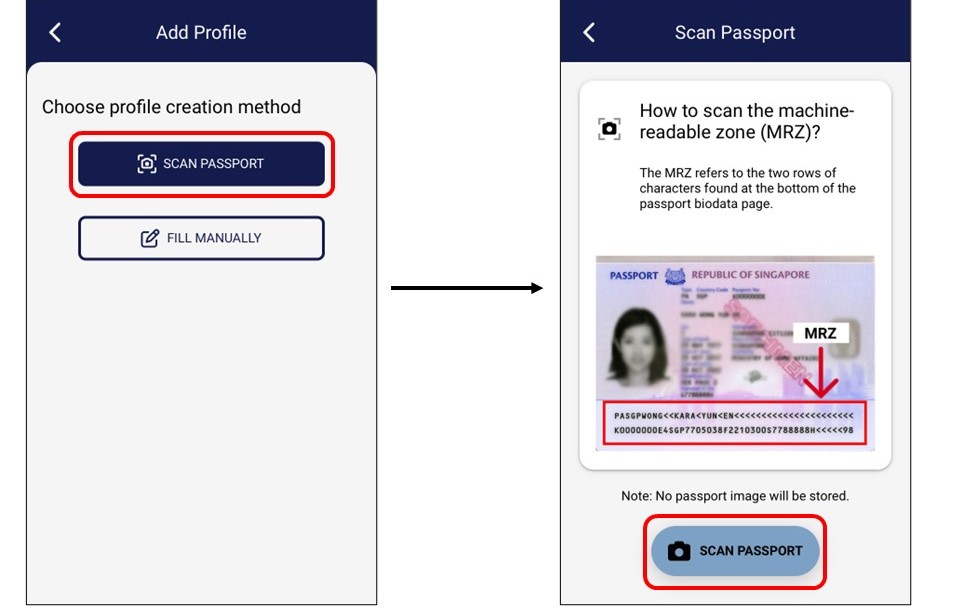
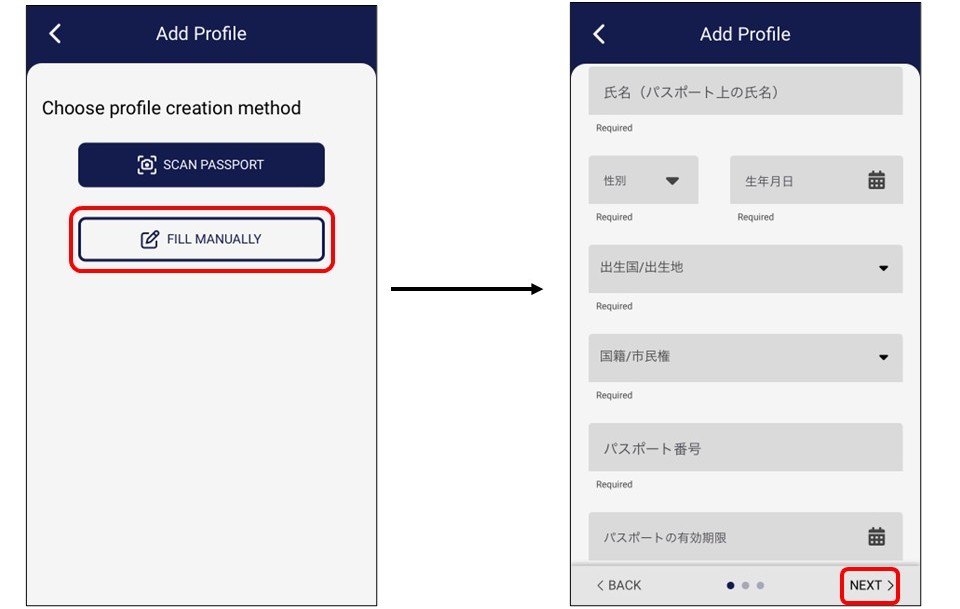
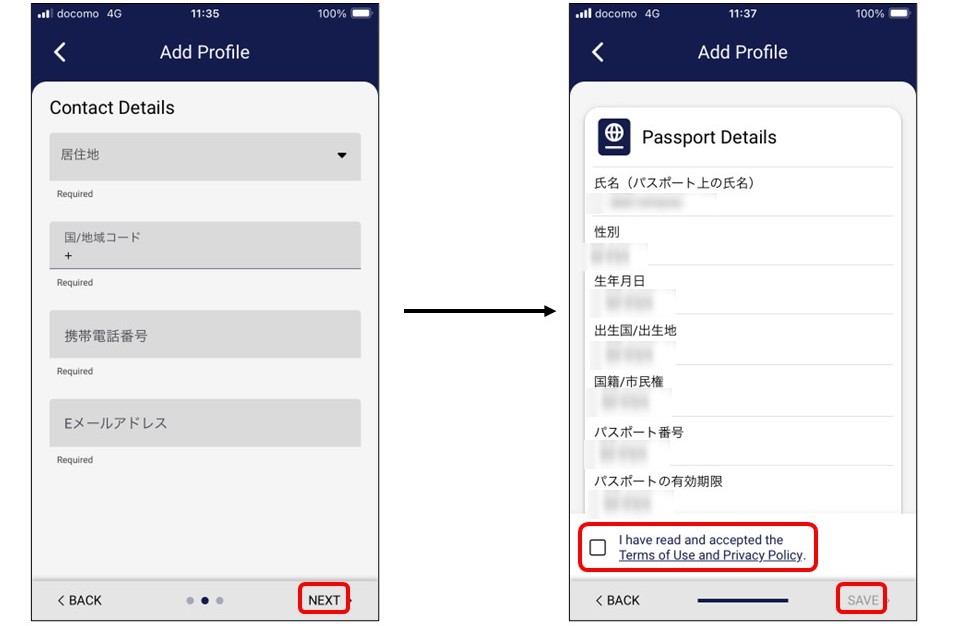
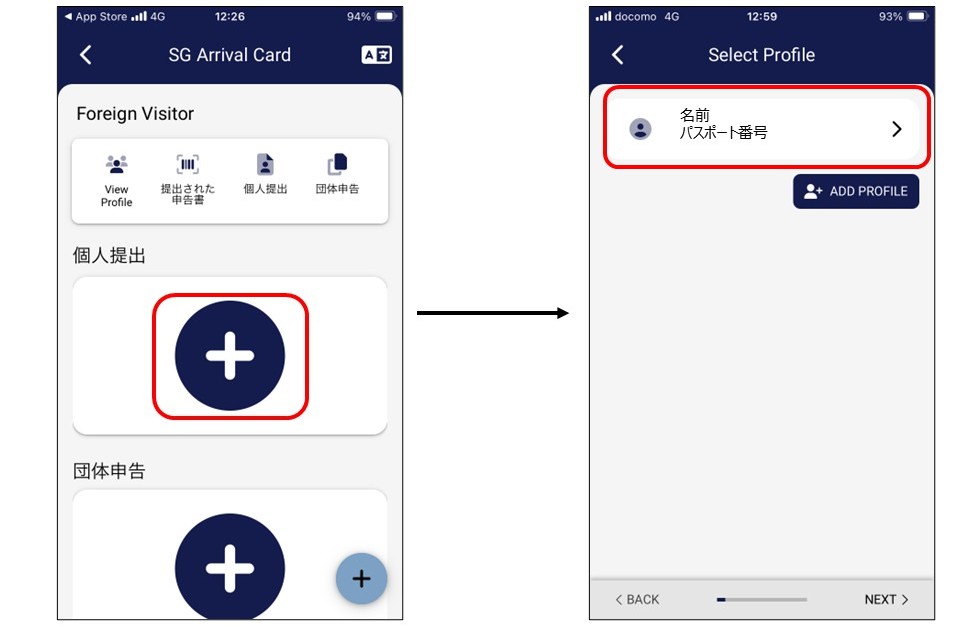
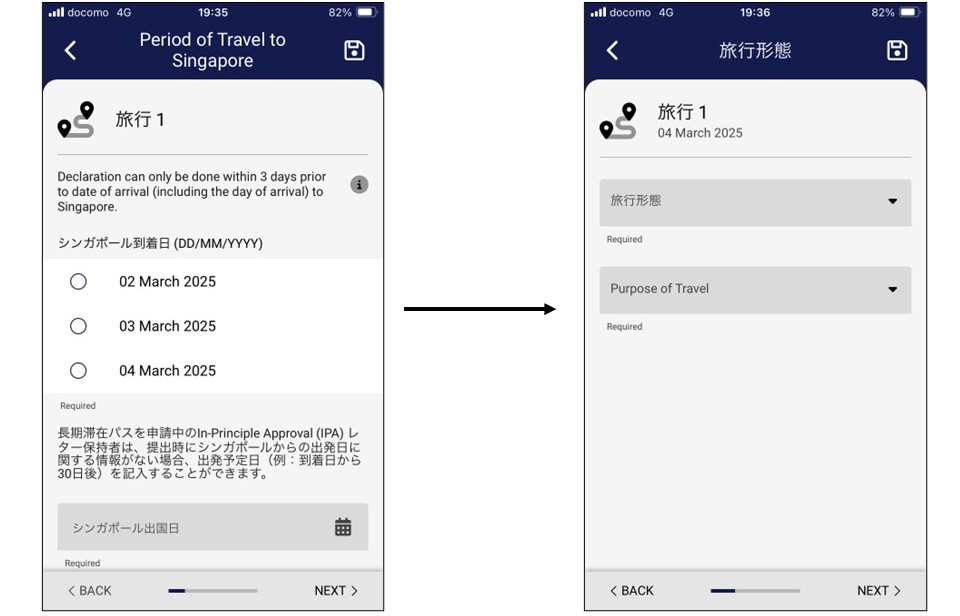
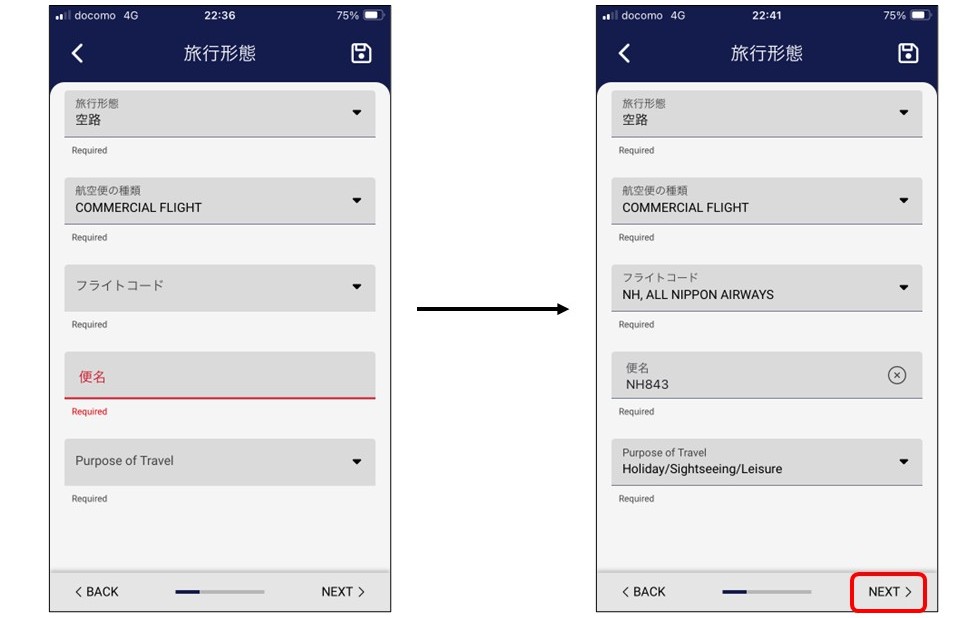
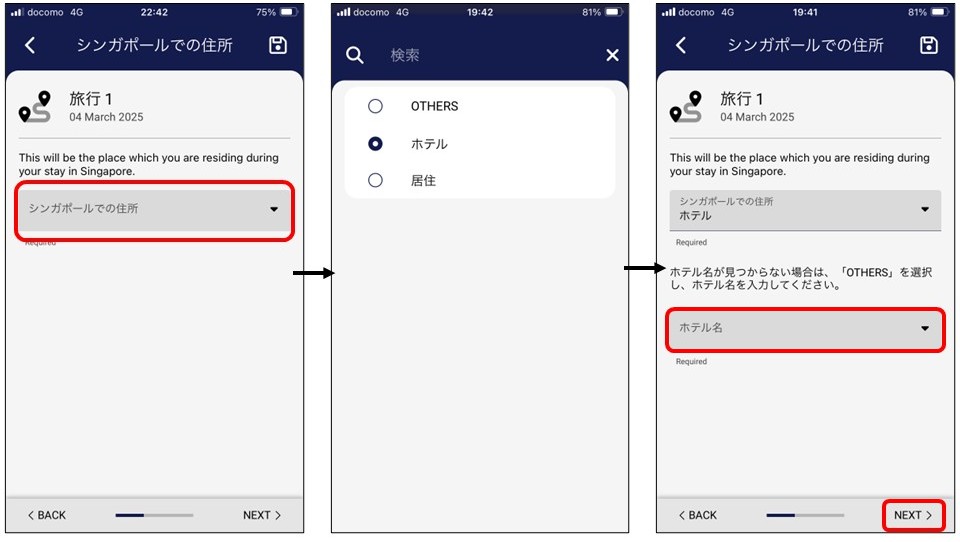
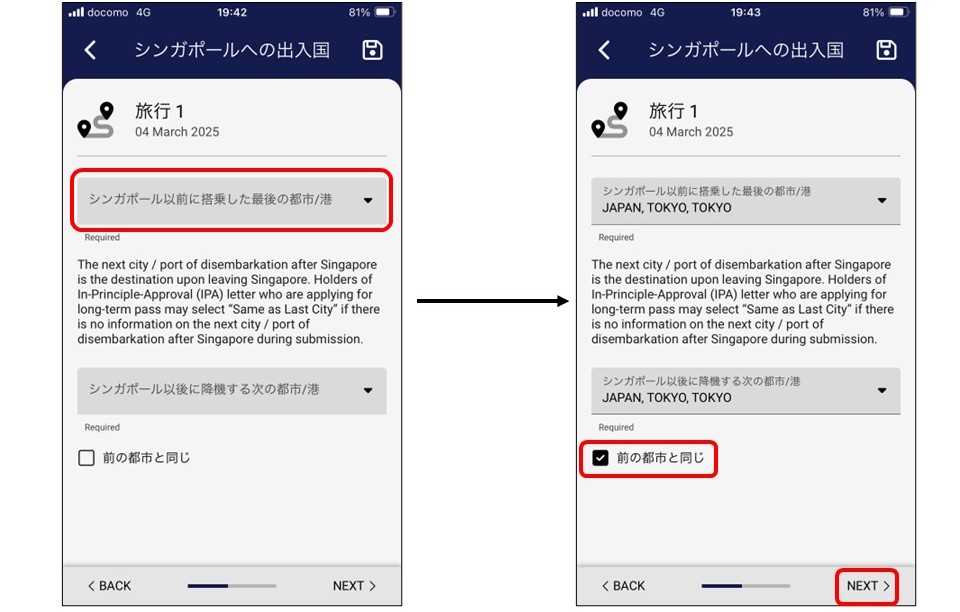
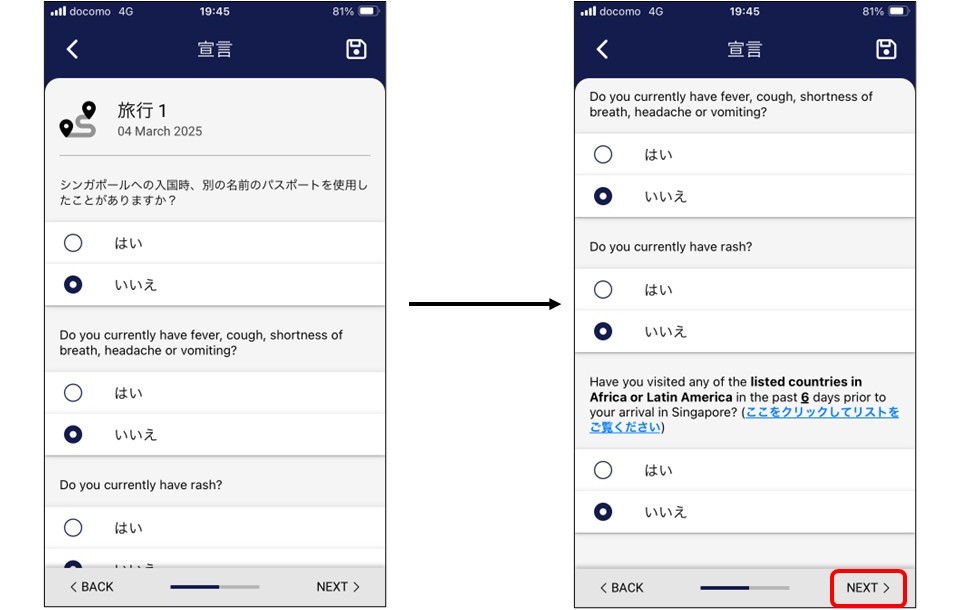
・Do you currently have fever, cough, shortness of breath. headache or vomiting?
(現在、発熱、咳、息切れ、頭痛、嘔吐がありますか?)
・Do you currently have rash?
(現在、発疹はありますか?)
・Have you visited any of the listed countries in Africa or Latin America in the past 6 days
prior to your arrival in Singapore?
(シンガポール到着前の過去6日間に、リストにあるアフリカまたはラテンアメリカの国を訪問しましたか?)
各質問で該当しない場合、「いいえ」を選択します。回答し終わったら、「NEXT」を押します。
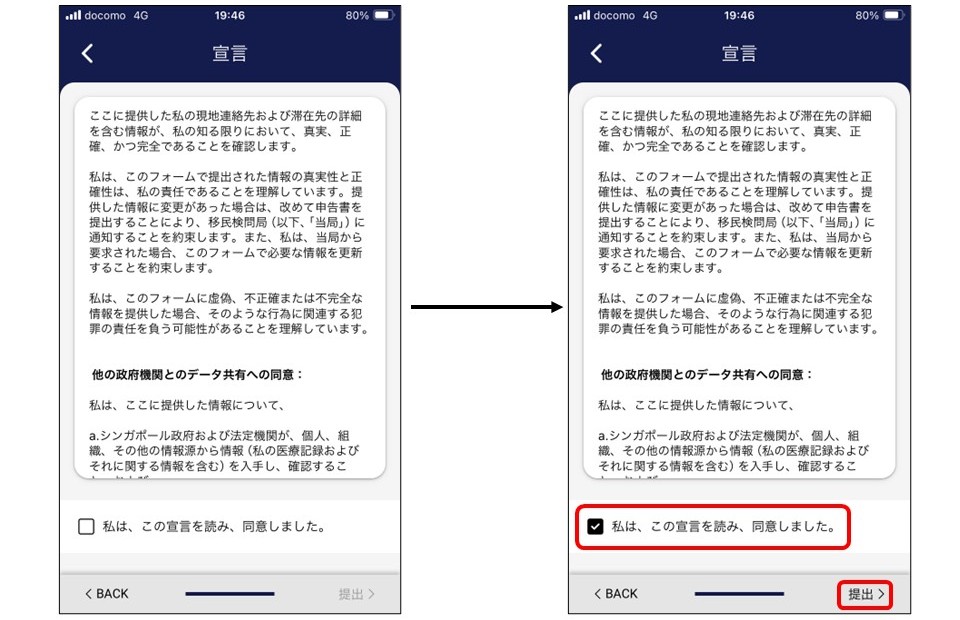
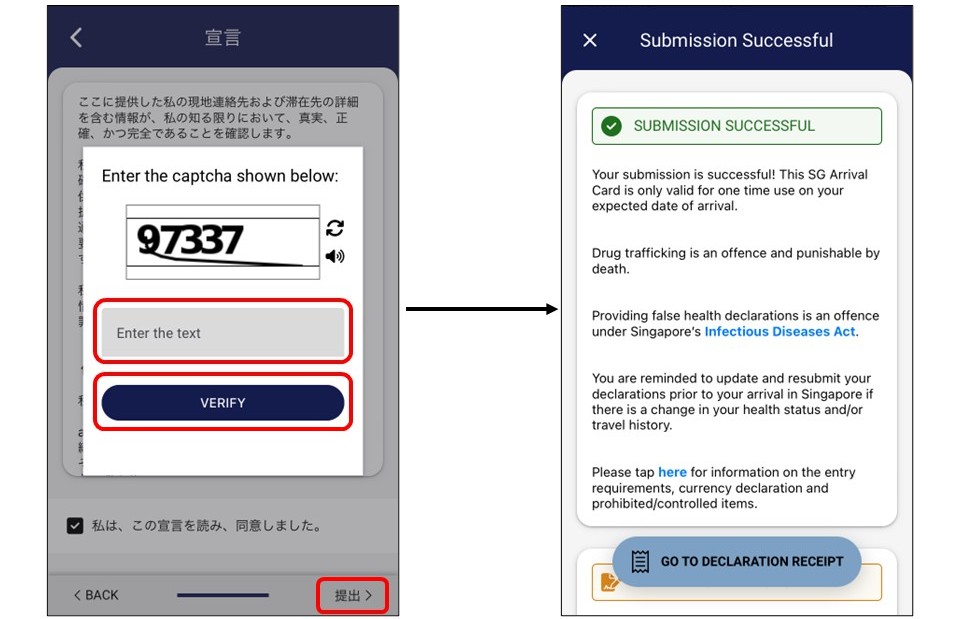
渡航直前の登録:次の画面は、なりすまし防止のための確認画面になります。画面に表示された数字を入力して、「VERIFY」を押して「提出」を押します。そうすると画面が変わって、「SUBMISSION SUCCESSFUL」という表示が出ます。これで渡航直前の登録が完了となります。